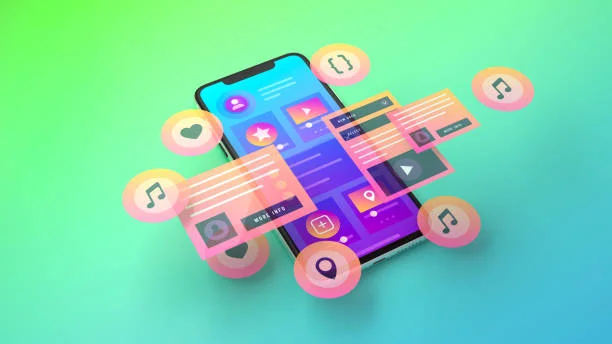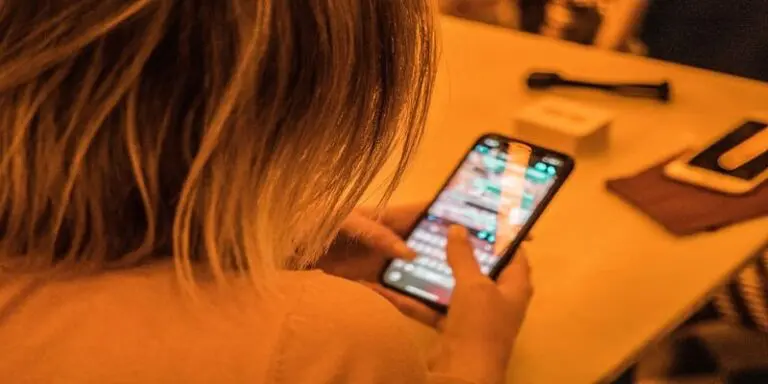How to Change Mouse Direction on Dual Monitors: A Step-by-Step Guide
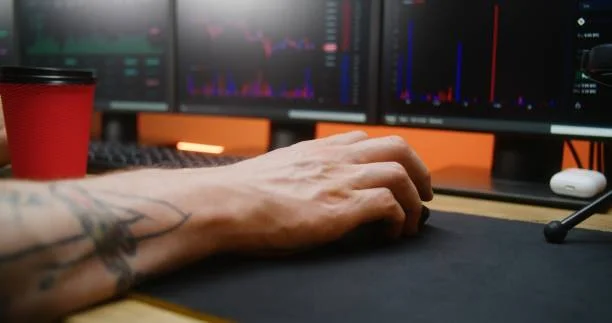
Setting up dual monitors can significantly enhance productivity and multitasking. However, when you have two screens connected to one computer, navigating the cursor from one monitor to the other can sometimes feel awkward. By default, your mouse direction may be set in a way that feels counterintuitive when moving between monitors. Fortunately, changing the mouse direction on dual monitors is a straightforward process, and in this guide, we’ll show you exactly how to do it.
Why Should You Change Mouse Direction on Dual Monitors?
When using multiple monitors, the direction in which the mouse moves between screens can sometimes feel off. For example, if your monitors are positioned side by side but the mouse moves in the wrong direction, it can cause confusion or a frustrating user experience. By adjusting the mouse direction, you can:
- Improve Workflow: Enhance your efficiency by making the cursor movement more intuitive.
- Prevent Mistakes: Avoid accidentally moving the cursor in the wrong direction, especially when working with various applications.
- Customize Your Setup: Make your dual monitor setup truly fit your needs.
How to Change Mouse Direction on Dual Monitors in Windows 10 & 11

Windows operating systems offer a simple way to adjust the layout and direction of your dual monitors. Here’s how to do it:
Step 1: Open Display Settings
- Right-click on your desktop and select Display Settings.
- This will open the Display tab of the Settings menu.
Step 2: Adjust the Monitor Arrangement
- In the Display settings window, you’ll see a graphical representation of your monitors. If they aren’t displayed correctly, click on the Identify button to see which monitor is which.
- To change the mouse direction, you’ll need to adjust the physical layout of your monitors in the settings.
- Click and drag the monitor icons to reflect how your monitors are physically positioned. For example:
- If the second monitor is positioned to the left of your main screen, drag its icon to the left side.
- If your monitors are stacked, you can arrange them vertically by dragging one monitor higher or lower.
- Apply the changes, and your mouse direction should now align with the physical monitor placement.
Step 3: Test Mouse Movement
Move the mouse cursor between the monitors to ensure the direction feels natural. If the direction is still not right, go back to the Display Settings and fine-tune the arrangement until it feels correct.
How to Change Mouse Direction on Dual Monitors in macOS
For Apple users, macOS also allows you to change the direction of the mouse movement between dual monitors. Here’s how to do it:
Step 1: Open System Preferences
- Click on the Apple Menu and choose System Preferences.
- Go to Displays.
Step 2: Adjust Display Arrangement
- Select the Arrangement tab within the Displays settings.
- You will see your connected monitors represented as blue rectangles. Just like in Windows, click and drag the display icons to match their physical arrangement.
- If your second monitor is on the right, drag the monitor icon to the right. If it’s above or below, arrange them accordingly.
- Once you are satisfied with the arrangement, simply close the window.
Step 3: Test Mouse Movement
Test the cursor’s movement to ensure it flows correctly from one screen to another. If necessary, return to the Arrangement settings and tweak the layout until it feels intuitive.
Advanced Tips for Dual Monitor Mouse Customization
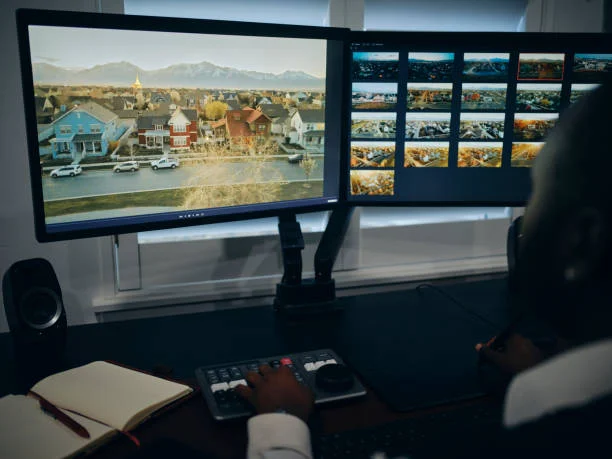
If you want even more control over your mouse movement on dual monitors, consider using third-party software that provides advanced features for multi-monitor setups.
1. MultiMonitorTool (Windows)
MultiMonitorTool is a free utility that lets you change monitor orientations, switch between screens quickly, and configure mouse movement. You can use it to customize your mouse direction, including adding shortcut keys to instantly swap between monitors.
2. DisplayFusion (Windows and macOS)
DisplayFusion is one of the most popular third-party tools for managing multiple monitors. It allows you to set specific actions for mouse movement between monitors, such as reversing the direction or adding restrictions to the cursor’s movement.
3. BetterSnapTool (macOS)
BetterSnapTool allows you to customize your dual monitor setup in macOS. It includes features to easily adjust mouse movements, window snapping, and the ability to create customized shortcuts for a more efficient workflow.