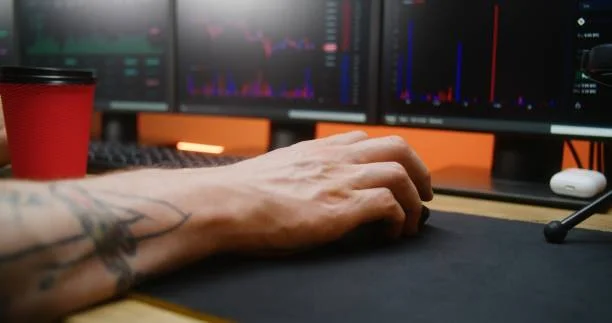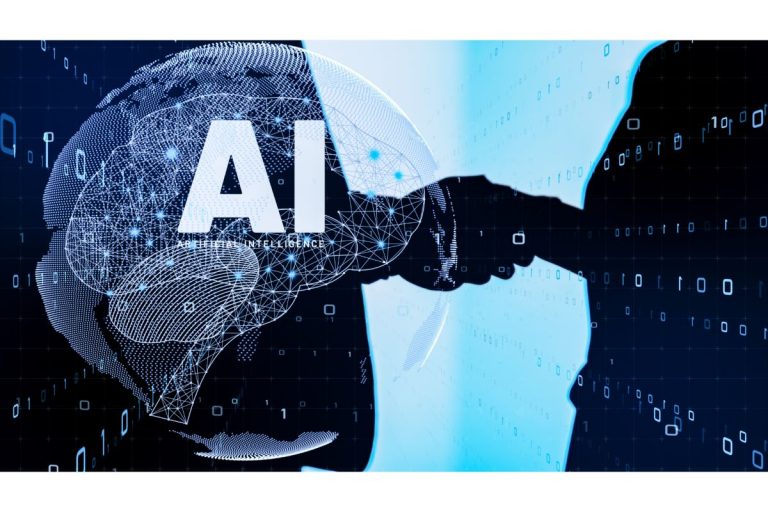How to Check and Upgrade the Memory Type in Prostar NH58AF1

Upgrading the memory in your Prostar NH58AF1 can significantly improve its performance, especially when handling demanding tasks like gaming, multitasking, or video editing. In this guide, we’ll walk you through how to check the memory type currently installed in your system and how to upgrade it to ensure that you get the most out of your device.
Step 1: Checking the Current Memory Type in Prostar NH58AF1

Before upgrading, it’s essential to know the type and amount of RAM currently installed in your Prostar NH58AF1. Here’s how you can check the memory specifications:
Windows Method:
- Press Win + R on your keyboard to open the Run dialog box.
- Type msinfo32 and press Enter. This will open the System Information window.
- In the System Summary section, find Installed Physical Memory (RAM) to see the total amount of memory.
- For more detailed information about the memory type (such as DDR3 or DDR4), scroll down to Memory. If you don’t see the specific type, you can use third-party software like CPU-Z (which we’ll discuss below) for further details.
Using CPU-Z (for detailed memory information):
- Download and install CPU-Z from the official website.
- Open CPU-Z and go to the Memory tab. Here you’ll see information such as the Type (e.g., DDR3, DDR4), Size, Channels, and DRAM Frequency.
Step 2: Understanding Memory Type and Compatibility for Prostar NH58AF1
The Prostar NH58AF1 typically supports DDR3 or DDR4 RAM, depending on the specific configuration of the model. To ensure compatibility with your upgrade, consider the following:
Memory Type:
- DDR3 vs. DDR4: Make sure to choose the correct memory type. DDR4 is faster and more power-efficient than DDR3, but your laptop may only support one type. Verify the exact memory type your Prostar NH58AF1 supports by checking the specifications on the manufacturer’s website or using CPU-Z (as mentioned above).
Capacity:
- Check the maximum supported memory capacity for your laptop. Most laptops, including the Prostar NH58AF1, will support up to 16GB of RAM (or more, depending on the model and motherboard limitations).
Speed:
- The RAM speed, measured in MHz (e.g., 2133 MHz or 2400 MHz), should match the speed of your motherboard’s memory controller for optimal performance.
Step 3: Preparing for the Upgrade
Before you begin the physical upgrade, it’s important to have everything ready to ensure a smooth process.
What You’ll Need:
- Compatible RAM: Based on your Prostar NH58AF1’s specifications (DDR3/DDR4, size, and speed).
- Screwdriver: To open the back panel of the laptop.
- Anti-static wristband (optional): To avoid damaging the internal components with static electricity.
Step 4: Opening the Prostar NH58AF1 and Installing the New Memory

Once you’ve prepared, follow these steps to upgrade the memory in your Prostar NH58AF1.
1. Power Off and Unplug Your Laptop:
Turn off the laptop and unplug it from any power source. If possible, remove the battery to avoid electrical damage during the upgrade process.
2. Remove the Back Panel:
Use the screwdriver to remove the screws on the back panel of the Prostar NH58AF1. Carefully lift the panel to expose the internal components.
3. Locate the Memory Slots:
The memory slots should be visible on the motherboard. If your laptop has two RAM slots, you might find one already populated with a stick of RAM, while the other may be empty.
4. Install the New RAM:
If you’re adding more RAM, simply insert the new RAM stick into the empty slot. Make sure it’s properly aligned, and press it down gently until it clicks into place.
If you’re replacing an existing RAM stick, release the clip on the sides of the current memory stick, then remove it. Insert the new RAM into the slot at a 45-degree angle and press down until it clicks into place.
5. Reassemble the Laptop:
After the new memory is securely installed, replace the back panel and screw it back into place.
Step 5: Verifying the New Memory Installation
After upgrading the RAM, it’s essential to verify that the system is recognizing the new memory.
Check-in Windows:
- Go back to System Information (msinfo32) and check the total installed memory.
- Alternatively, you can open Task Manager by pressing Ctrl + Shift + Esc, go to the Performance tab, and select Memory to see the new memory specifications.
Step 6: Troubleshooting
If your system doesn’t recognize the new memory, try the following troubleshooting steps:
- Ensure that the RAM is properly seated in the slot.
- Verify that the new RAM is compatible with your system (check the specifications in the user manual).
- Reset the BIOS by powering down the laptop, removing the battery, and holding the power button for 30 seconds.
Conclusion
Upgrading the memory in your Prostar NH58AF1 can dramatically boost performance, especially for memory-intensive tasks. By following these steps, you can easily check your current memory type, select the right upgrade, and install it yourself. Be sure to verify your new memory installation and enjoy a faster, more responsive system.