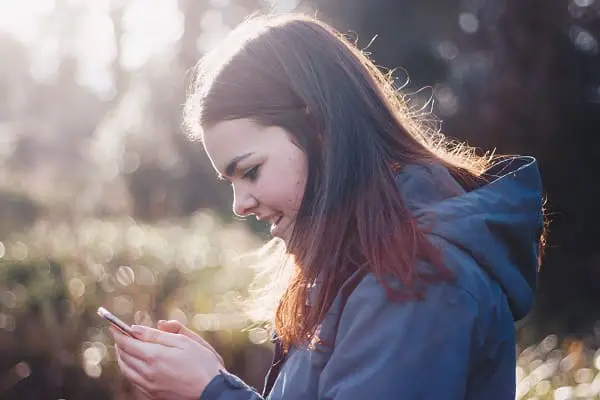Download and Install Samsung Xpress M2020W Software for Easy Printer Setup

The Samsung Xpress M2020W is a popular monochrome laser printer that offers excellent print quality and wireless connectivity. Whether you’ve just purchased this printer or are reinstalling it, this guide will walk you through the process of installing the Samsung Xpress M2020W printer software, step by step. We’ll ensure you get the software set up quickly and correctly to start printing in no time.
Step 1: Unbox and Set Up Your Printer
Before diving into the software installation, make sure your printer is physically set up and connected to your computer or network.
Instructions:
- Unbox the printer and remove all packaging materials.
- Place the printer on a flat surface near your computer or Wi-Fi router.
- Load paper into the input tray and install the toner cartridge (refer to the printer manual for detailed instructions).
Step 2: Download the Samsung Xpress M2020W Printer Software
The first step in the installation process is to download the correct software for your system. Samsung provides the necessary drivers and software for both Windows and Mac users.
Instructions:
- Visit the Samsung Support Website: Go to the official Samsung support website or use the link provided on the printer box.
- Search for Your Printer Model: Enter “Samsung Xpress M2020W” in the search bar.
- Select the Correct Operating System: Choose whether you are downloading for Windows or Mac and select the correct version (32-bit or 64-bit for Windows).
- Download the Drivers and Software: Click the download button for the Samsung Xpress M2020W driver. The installation file will download to your computer.
Step 3: Install the Printer Software
Once the software is downloaded, it’s time to start the installation process. Follow these instructions carefully to ensure everything is installed correctly.
Instructions:
- Open the Downloaded File: Double-click the downloaded file to launch the installer.
- Agree to the Terms: Read the end-user license agreement (EULA) and click “Agree” to continue.
- Choose Installation Type:
- Recommended Installation: This is the default option that will install the necessary drivers and software automatically.
- Custom Installation: If you prefer, you can select custom options to choose which components you wish to install, such as the printer management software or wireless setup.
- Follow On-Screen Instructions: The installer will guide you through the remaining setup steps. You will be prompted to connect your printer to your computer via USB or Wi-Fi (more on that in the next section).
- Complete the Installation: Once the installation process is complete, you will be notified. Click “Finish” to exit the setup program.
Step 4: Connect the Printer to Your Computer or Network
You will now need to connect your Samsung Xpress M2020W printer to your computer or wireless network, depending on your preference.
For USB Connection:
- Plug in the USB Cable: Connect the printer to your computer using the USB cable provided.
- Confirm the Connection: Your computer should automatically detect the printer and complete the setup.
For Wireless Connection (Wi-Fi):
- Turn On Your Printer: Press the power button on the printer to turn it on.
- Access the Printer’s Wireless Setup:
- Press the Wi-Fi button on your printer to begin the wireless setup.
- The printer will start searching for available Wi-Fi networks.
- Select Your Wi-Fi Network: From the printer’s display, choose your Wi-Fi network and enter the Wi-Fi password.
- Complete the Setup: The printer will connect to your network, and the software will recognize it.
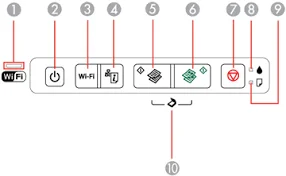
Step 5: Test the Printer
After completing the installation and connection process, it’s important to test the printer to ensure everything is working correctly.
Instructions:
- Open the Print Settings on your computer:
- On Windows, go to Control Panel > Devices and Printers.
- On Mac, go to System Preferences > Printers & Scanners.
- Select the Samsung Xpress M2020W as the default printer.
- Print a Test Page:
- On Windows, right-click the printer and select Printer Properties, then click Print Test Page.
- On Mac, click the Options & Supplies button and then click Print Test Page.
Step 6: Troubleshooting Common Installation Issues
If you encounter any problems during the installation or setup, here are some common issues and solutions:
- Printer Not Detected: Ensure that the printer is properly connected via USB or Wi-Fi. For Wi-Fi, make sure the printer is within range of your router.
- Installation Failed: Make sure that you have downloaded the correct drivers for your operating system. Reboot your computer and try again.
- Poor Print Quality: Check if the toner cartridge is installed correctly. If necessary, replace the toner.

Conclusion
Installing the Samsung Xpress M2020W printer software is a straightforward process, whether you’re using a USB connection or setting it up wirelessly. By following the steps outlined in this guide, you’ll be up and printing in no time. If you encounter any issues during installation, the troubleshooting tips should help you get things back on track.
With your printer set up, you can now enjoy fast, high-quality prints for your everyday tasks.
Note: Always ensure that you’re downloading the correct software and drivers from trusted sources, such as the official Samsung website, to avoid any potential security risks.