What is Destiny 2 Error Code Stork: Reason and Fixes
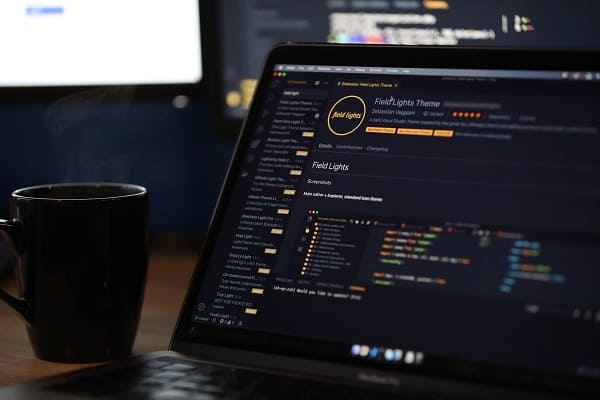
Do you want to know how to repair Error Code Stork in Destiny 2? Bungie’s Destiny 2 is a multiplayer first-person shooting video game that is exclusively available online. When players are unable to link to the game servers, they may get the Error Code Stork.
This guide will show you how to resolve Error Code Stork in Destiny 2. Before we go into Destiny 2 Stork problem Code Fix, let’s have a look at why this problem is happening to you.
We’ll explain what the mistake means, how it happened, and what you may do about it. Let’s get started!
Destiny 2: Overview
Destiny 2 is a famous first-person shooter game released by Activision that was created by Bungie. The sequel to the first Destiny game was launched on August 28, 2017, for PlayStation 4, Xbox One, and Microsoft Windows.
In the game, players take on the role of a Guardian, a human guardian tasked with defending the Last City on Earth. Against numerous alien species threatening its survival. Warlock, Hunter, and Titan are the three classes available to players, each having its distinct set of skills and play styles.
Destiny 2 has both a single-player game and multiplayer modes. The campaign follows the Guardians as they seek to restore their abilities and destroy the Cabal, an alien species that has taken control of the Last City.
Multiplayer modes include player-versus-player (PvP) modes. Such as Control, in which players must seize and hold specific spots on a map, and Trials of Osiris, in which players compete in high-stakes battles to receive prizes.
In Destiny 2, what is Error Code Stork?
Error Code Stork is a frustrating error code that Destiny 2 players may face when attempting to connect to the game servers. This error can be caused by a variety of reasons, including network troubles or other connection concerns.
Bungie, the Destiny 2 developer, is monitoring the situation and advises gamers to consult their Network Repair Guide. However, if the issue is on Bungie’s end, you won’t be able to address it right now. Bungie will need time, so be patient.
Related blog: facts about hulu error code p-dev 340
Causes behind Destiny 2 error code stork
The Destiny 2 error code Stork can be caused by several factors. The following are some of its most prevalent causes:
- Problems with the network
The error code Stork can arise as a result of network connectivity issues. This might be because of low internet access or router troubles.
- Problems with the server
The error code Stork can also occur if the Destiny 2 servers are down. This may be due to repairs or other technical difficulties.
- Game files
Corrupt or harmed game files are another probable source of the error code Stork. This can occur for several reasons, including incomplete downloading or installing difficulties.
Now we will see how can fix this error. Let’s go over the measures you should take to determine whether or not there is an issue on your end.
How can I resolve the destiny error code stork?
To resolve the Destiny 2 Error Code Stork, you may begin with simpler fixes and tests:
- Check the network’s setup options, such as DSCP or QoS, to make sure they aren’t interfering with the gaming connection.
- Disable any third-party programs that may be interfering with your Destiny 2 connection.
- Make use of a hard-wired internet connection.
- Check to see whether the Destiny 2 servers are operational and if there is any scheduled maintenance.
- Check that your internet connection is at least 1Mpbs.
- Restart your network and modem; this can occasionally resolve connectivity difficulties.
- Check that you are not linked to a VPN or proxy server, as they might create connectivity problems.
- You may also contact Bungie Support for assistance.
- If everything else is unsuccessful, contact your Internet service provider for assistance.
If this does not help you address the problem, try the following solutions:
- Reinstall the network driver
- The Destiny Stork application should be closed and restarted
- Reinstall the Destiny Stork application
- Restart network configuration
- Apps in the background should be closed
- Check the game files
- Change the NAT settings
- Reboot your computer
- Reinstall the network driver
If you’re experiencing network problems, such as the Destiny 2 stork error, it’s likely due to an outdated networking driver. To resolve this, use the Device Manager or a different driver updater tool to update your network driver.
- Hit the Windows icon, then type Device Manager and choose it.
- Double-click the Network Adapters icon.
- Make a right- on the network adapter you use to connect to the internet and select the Update driver.
- In the Update Driver Wizard, select Search immediately for the driver’s option.
- The Wizard will search the driver database for appropriate driver updates.
Follow the Wizard’s instructions for installing the driver.
- If no compatible driver update is discovered, use a driver updater tool to double-check.
- Restart your computer and finish any remaining steps to finish the driver installation.
- The Destiny Stork application should be closed and restarted
A momentary malfunction in the application might occasionally generate the Error code stork in Destiny 2. Close the app, wait a few minutes, and then resume it to resolve the problem.
- Navigate to the Destiny Stork program in your web browser
- Click on the “Close” icon in the top right of the screen, followed by the “Restart” button in the bottom right corner.
- The Destiny Stork app will reopen, and you may try again.
- Reinstall the Destiny Stork application
If the above instructions are unsuccessful, you may need to uninstall and reinstall the Destiny Stork program.
- Launch the Destiny Stork app on your computer.
- Then select the “Deleting Destiny Stork application” option from the main menu
- Follow the on-screen instructions to delete the application.
- If asked, download the Destiny Stork program and try again.
- Restart network configuration
Even if you have the most recent network driver, improper network settings might cause Destiny 2 to display the error number stork rather than the main menu. Refresh all network settings on your PC using the command line.
- To open it, click on the Windows icon, type Command Prompt, and then click on it.
- Copy and paste the commands below one at a time, pressing Enter after each one.
ipconfig /flushdns, ipconfig /registerdns, ipconfig /release, ipconfig /renew, netsh winsock reset
- When the last command is finished, restart your computer to effect all changes.
- Apps in the background should be closed
Background apps use resources even when you are not constantly utilizing them. The network bandwidth that may be utilized by background programs is very essential with destiny error code stork.
- With the CTRL + Shift + ESC keyboard combination, launch the Task Manager.
- Find apps that use internet bandwidth (look in the Network column).
- The rates are measured in Megabits per second (Mbps).
Right-click on a program and select the End task choice.
- Check the game files
Bad game files are common culprits in-game problems. You do not need to reinstall the entire game after downloading 100GB+ game files. Simply employ your game-distributing platform’s game file verification system.
Users of Steam:
- Launch Steam and go to the Library.
- Locate Destiny 2 in the Library, right-click it, and select Properties.
- In the left-hand panel, navigate to the Local Files area.
- Select the Verify the integrity of game files option.
- Check the Integrity of the Game File.
Epic Games Customers:
- Navigate to the Library in Epic Games Launcher.
- Locate Destiny 2, then tap the three vertical dots adjacent to it and choose Manage.
- Select the Verify option.
- Change the NAT settings
NAT is a procedure that allows your private IP address to act as a public network address on the Internet. You may consider it a precaution. To configure NAT, either UPnP or port forwarding must be enabled.
Activate UPnP
- Connect to your router. Log in using the admin account to your router’s control panel.
- Look for the UPnP option. Select Enable from the UPnP setting in the router menu.
- Exit the router settings and open Destiny 2. You have addressed the problem if the game operates as it should and there is no Centipede error code.
- Reboot your computer
Restarting your PC can often resolve a variety of problems, including the Stork error code in Destiny 2. Power off your computer, disconnect the battery and power cable, and boot from a CD/DVD or USB device.
- Restart your computer after changing the order of booting to a CD/DVD or USB device.
- Install Destiny Stork by following the on-screen instructions.
- Restart your computer after installation and change the boot order to “USB drive, CD/DVD, Hard drive.”
- Finally, choose “Boot from USB drive” and comply with the steps on the screen to install Destiny Stork.
Additional steps
Because none of the preceding listed techniques will work in some instances to solve Bungie error code stork, the best option is to:
- Play the game with a separate internet connection (for example, a mobile hotspot).
- Windows should be updated.
- Disable any third-party modifications (mods) that you are using in Destiny 2.
Conclusion
In summary, for gamers, Error Code Stork might be frustrating. But with this handy approach, getting back into the game world is a lot simpler! Contacting the internet supplier and keeping track of your internet connection are key steps in resolving the problem.
So, don’t let Error Code Stork torment you any longer use this time for a fresh start. And you’ll be able to return to the battlefield eventually.
Whether you’re new to the game or a seasoned veteran, these techniques will help you regain connection and forget your digital transgressions. Best wishes on your quest to vanquish the vexing Error Code Stork!
Related bogs:
Explanation about error code 4200
Error code 124 paramount plus






