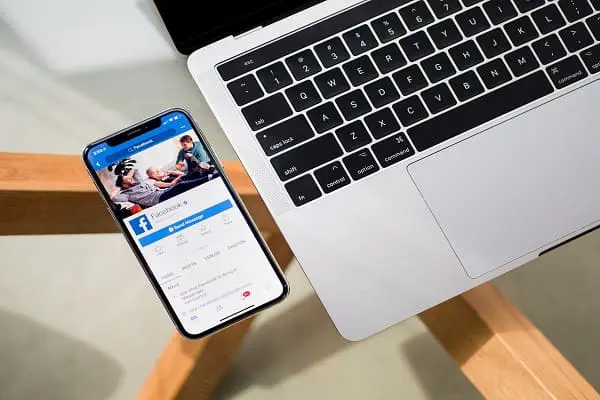Ethernet Cable Connected But No Internet

When it comes to establishing a reliable and powerful network connection, Ethernet cables are typically the best choice. Even though your ethernet may be connected, internet browsing may occasionally not function. Why is ethernet cable connected but no internet?
Therefore, if you find yourself in this predicament, we have you covered. Although it happens frequently, there are numerous causes for it, which means there are numerous potential solutions.
Why does my ethernet say no internet?
There may be a variety of causes for this issue, as was already discussed. Following are a few potential explanations:
- A broken Ethernet port or a broken cable
- A sloppy ethernet cable
- Older firmware is present on the modem or router.
- On the end of the internet service provider, there is an internet outage.
- There is a network settings issue on your machine.
These are but a few reasons why connected to ethernet but no internet. Try troubleshooting first, then use the options listed below.
How to fix it easily if ethernet is connected but no internet?
The steps we’ve compiled to assist you in solving this issue are listed below. Jump on into the suggested fixes below if you know what the real issue is.
- Double-check the Ethernet connection and cable
You can check for loose or damaged ethernet wires if your wired connection isn’t functioning properly. Initially, confirm that all of the Ethernet cables are plugged in firmly. Next, look for any visible damage indications, such as frayed cables or damaged connectors.
If you think a cable is broken, attempt to substitute it with another one to see if that fixes the issue.
- Your wireless router and a modem should be restarted
This facilitates the establishment of a new connection with your internet service provider. All users connecting to the Wi-Fi connection will be momentarily disconnected when you do this. The procedures you use to restart the router and modem may differ, however, these are the fundamental procedures.
- Connect the router’s power cable to a power source and then unplug it.
- Remove the modem’s power connection from its source of power.
- Several modems come with a backup battery. Unplug the battery from the modem if you unplug it and the lights continue to stay on.
- Wait for around 30 seconds.
- Put the battery back in the modem if you have to remove it.
- Reconnect the power cord to the modem. The modem’s LEDs will start to blink. Watch for their blinking to end.
- Reconnect the power cord to your router.
- The modem and router need some time to properly power on. The status LEDs on both of these devices normally indicated when they are prepared.
- Reconnect to your PC using the Ethernet network.
If you have no internet access but connected Ethernet, then you can use this procedure.
- Disable and re-enable the Ethernet network
You must disable and then re-enable the Ethernet network if it is enabled but displays an unidentified network. On Windows computers, this is a very frequent problem, and the fix is straightforward:
- Open Network Connection
- Right-click the Ethernet network, and
- Then select Disable before selecting Enable.
Now that it has detected the connected connection, you should be able to access the Internet.
- Look for any faulty hardware or ethernet port
The issue ethernet connected but no internet could arise if any of the ports are broken. Or if some of the hardware isn’t working properly.
Make sure the ports are properly connected to the wall or your router before checking them. Then, check to see whether the issue is resolved by unplugging and replugging the cable into the port.
If that still didn’t work, try inserting the cable into a different port to see if that helps.
- Use a different device to attempt a connection to the same network
Try making a connection using a Windows PC that is in your home and has a USB to Ethernet converter. If you can connect, your first PC is probably the cause of the issue. It could be an issue with the router, internet service provider, or USB to Ethernet adapter. If neither PC can connect to the Ethernet network.
- On your Windows machine, launch the Network Troubleshooter
Try using your Windows device’s Network Troubleshooter if the aforementioned methods don’t resolve the issue. So, if you face an ethernet connected no internet issue, do this.
- Select Start.
- Then select Other Troubleshooters under Settings > System > Troubleshoot.
- After selecting Network Adapter, click Run.
- Try the troubleshooting methods to see if they resolve the issue.
- Restart your router or modem if the issue has been resolved.
- Check to see if any of the following apply to you if it didn’t work.
- Make a Wi-Fi connection instead
Try to connect to Wi-Fi if your router is a Wi-Fi router to check if you can establish a connection. This can assist you in connecting to the internet and in identifying the issue’s root cause. Visit Windows’ Link to a Wi-Fi network for further information.
So, if you have a connection to ethernet no internet, use these solutions.
Conclusion
In summary, it is a frequent issue that might be challenging to resolve to have an ethernet cable connected but no internet. We sincerely hope that we were able to solve your Ethernet connection problems so you may resume working!
Make sure to get in touch with your Internet Service Provider if you’re still experiencing problems with your Internet connection. If you’re unsure about what to do, you can also speak with an IT expert.
Related article: meaning of when it says temporary out of service