Why Is Spatial Audio Not Available
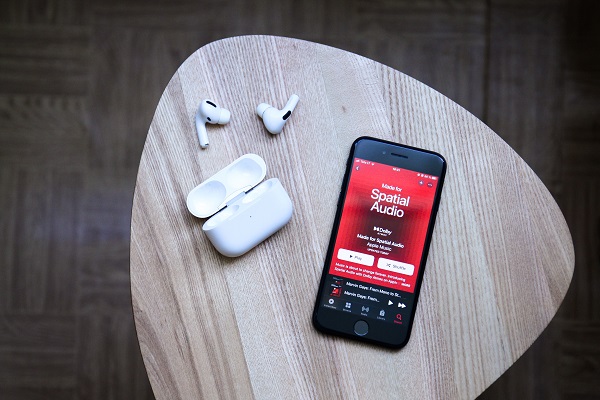
Apple added Spatial Audio in addition to active noise cancellation to enhance the audio quality of AirPods. With a stereo effect, spatial audio provides a realistic auditory experience. Having an auditory surround effect gives the impression that you are experiencing three-dimensional sounds.
The absence of Spatial Audio on your AirPods will prevent you from experiencing this effect, though. Do you aware of why is spatial audio not available? So, in this post, I’ll go into further depth about it.
Fortunately, there are several fast fixes you may do to fix this problem with your AirPods. Here are some of the best solutions for fixing Spatial Audio issues.
Spatial audio not available issue
People were thrilled when iOS was updated since they thought there would be no problems. But they experience some spatial audio glitches. Sit back and unwind if you’ve been struggling with the same problem and want to find a solution.
We are ready to help you all with this problem so you can fully appreciate spatial audio. I’ll bet you’ll figure out how to resolve the “spatial audio not working issue” if you don’t miss even one of the words we stated below.
Related Article: how to find where audio messages go?
Why is my spatial audio not available?
Before trying any further solutions, try fixing the issues on the list of things. That might be the problem that we provided. Let’s get started and have an overview without any more delay!
- Only iPhones running iOS 7 or later may use this feature. So be careful to verify the model of your phone. Spatial audio is not compatible with earlier iOS versions on your device. Therefore, confirm that spatial audio is permitted by your device.
- Remember that spatial audio is a premium feature that is incompatible with standard Airpods. The only device with this feature is the Airpods Pro.
- Verify that the cell phone’s firmware has been properly set up and that spatial audio is supported.
- Spatial Audio is either not being played by you or the feature has been disabled in Apple Music.
- The “mono” setting you have selected makes it impossible for Spatial Audio to function.
- You do not own headphones or earbuds with spatial audio capability.
- The settings on your device do not have spatial audio activated.
- The audio you are playing cannot handle spatial audio.
These are some reasons Why is spatial audio not available. Now let’s find some solution to fix this issue.
How to fix spatial audio not available?
This technology is widely used in gaming, virtual reality, and multimedia applications. However, some users could run into a problem where their device doesn’t support spatial audio. We will offer methods to repair it in this post.
- Refresh the connected device
- Make airpods firmware updates
- On the spatial audio in the control center
- Verify that Mono Mode is active
- Stop using Automatic Ear Detection
- Use a spatial audio-capable app
- Shut down your AirPods and try pairing them again
- Resetting the AirPods
- Configure personalized spatial audio
- Fix apple music with Dolby Atmos
- Tenorshare ReiBoot can help you fix the iOS bug
Refresh the connected device
The easiest solution to solve the spatial audio not functioning problem is to simply reboot the associated devices in some cases.
- You must use a linked device to verify the device’s connection via Bluetooth before using this fix.
- Unplug the device and reestablish it if the Bluetooth communication link is having problems.
Make airpods firmware updates
The software that is already installed on the earbuds manages all of their features. There’s a potential that a faulty version of the firmware has caused Spatial Audio to not function on the AirPods. Which is similar to software problems or faults on your iPhone.
To test whether it works, try updating the firmware on your earphones to the most recent version. Here’s how to go about it.
When they are linked to your phone, place the AirPods you’re using inside the case. You may now begin powering your AirPods by connecting an electrical cord to them. Keep your smartphone and AirPods near to each other. The firmware should be updated gradually and quietly in the background.
The control center’s spatial audio should be turned on.
When you link your AirPods with an iPhone or Mac to listen to music spatial Audio is deactivated by default. To enable it, you must manually switch on the toggle. Here is how you can do it.
Launch the Control Centre
The Control Centre is the hub for all of your device’s settings and features. To open the Control Centre, swipe down from the top-right corner of your screen if you are using an iPhone X or a later model. If you’re using an older version of the software, swipe upwards from the bottom of the screen.
Locate the Music Controls
Once you have opened the Control Centre, you will need to locate the Music Controls. These can be found by swiping left to right on the Control Centre screen.
Tap on the Spatial Audio
To activate spatial audio, choose either the Conventional or Head tracked options.
Verify that Mono Mode is active
In mono mode, you may listen to sounds in one ear across the left and right streams. If you just have a single earbud in, this is helpful, but it may interfere with the operation of Spatial Audio. The following steps should be taken to guarantee that the Mono option is disabled:
- Open the device’s setting
- Press Sound & Vibration
- Select Stereo or Spatial Audio within the Audio Output
- Verify that Mono Option is not turned on. Remove it and restore your settings if it is.
After you turn off Mono mode, your smartphone ought to be capable to fix the spatial audio issue with the AirPods Max/Pro.
Stop using Automatic Ear Detection
The problem can also be resolved by turning off automated ear detection. To turn off automated ear detection, do the things that follow.
- Open the settings menu, then choose Bluetooth.
- Off the Bluetooth
- Choose the Airpods model which you are currently using with the gadget.
- Flip the ear-detecting switch to off. Automatic ear detection will be disabled.
Use a spatial audio-capable app
The field of spatial audio remains in its infancy. So, not all apps are compatible with it. Spatial audio is supported by several programs, including Apple’s Music app.
So, be sure to utilize a compatible program if you want to experience spatial audio. Here’s how to determine whether spatial audio is supported by an app.
Step 1
Launch your preferred app. The Control Centre should appear.
Step 2
Hold down the volume switch for a long time to access other settings.
Step 3
The spatial audio option will be turned on if the program supports it. The symbol will display disabled in such a case.
Try connecting your AirPods once more after turning them off
- The case with the airpods back in it. After sitting for thirty seconds, shut the lid before you reopen it once more.
- Access the settings on your smartphone, and choose the “icon adjacent to your Airpods” choice. Click “forget the device,” and finally verify.
- The setup keys on the case’s rear must now be pressed while the lid is open to activate the blinking light.
- Your device’s display will now instruct you on how to reattach your Airpods in detail.
Resetting the AirPods
In the event that restarting your devices does not fix the issue, reset your AirPods.
- Put your earphones in the pouch and wait a minimum of 30 seconds before removing them. And then start the lawsuit.
- Then choose Bluetooth from the Settings app.
- Press the (i) button after scrolling down to your AirPods.
- Information is displayed on the iPhone’s Wireless AirPods button.
- Afterward, choose to Forget This Device and agree. In the iPhone Bluetooth settings, AirPods, disregard this device
- After that, hold down the power button on the AirPods case’s rear for 15 seconds.
- Wait until the light flashes amber before switching to white. Once it does, re-set up your AirPods according to the on-screen directions.
Configure personalized spatial audio
You now have the opportunity to configure customized Spatial Audio for the AirPods you have with iOS 16 from Apple. This creates a map of the size and placement of your ears to enable precise head-tracking. As a result, Spatial Audio will change anytime you shift your head.
Try setting up customized Spatial Audio on your iOS device if the intended functionality of Spatial Audio on your AirPods isn’t working. It’s a one-time process, and it should significantly improve the way you listen.
Fix apple music with Dolby Atmos
Only those people who subscribe to Apple Music are eligible for this phase. If you want to enjoy the full three-dimensional spatial audio effect, you must enable Dolby Atmos in the iTunes Music program.
Follow the instructions below to turn on Dolby Atmos in the Apple Music app.
- Open the Settings application on your iPhone first. Tap the Music option after scrolling down.
- Choosing the Dolby Atmos sound system is step two.
- Choose Always On from the Dolby Atmos menu.
Tenorshare ReiBoot can help you fix the iOS bug
If you tried all of the methods listed above and still have the same problem. It’s time to try an excellent software programme that will actually cure the problem.
Tenorshare ReiBoot is a fantastic programme that will assist you in resolving this issue and allowing you to fully enjoy spatial audio. Have fun by following the procedures outlined below!
- To continue, download, install, and open the programme, then connect your device to the computer using a USB cord.
- Click “fix now” to begin correcting the issue.
- If your device is not identified by the software application, follow the instructions on the screen to enter recovery mode.
- The firmware packages must then be downloaded. Choose the path to download and then click the Download button.
- Your device will be fixed in a few seconds. That’s all you need to do to remedy the problem. You may now listen to spatial audio on your iPhone!
Conclusion
In summary, Recent years have seen a remarkable advancement in spatial audio technologies. And offering a new level of immersion and realism in audio experiences.
However, despite its importance, many users are still unable to access this technology due to various technical issues. But the above article discussed the issue of why is spatial audio not available.
Also, we have discussed the fixes for this error in detail. To fully utilize the promise of spatial audio, however, a few issues still need to be solved. So, follow the steps given above to fix if you find any of one issues regarding spatial audio.
FAQs
What apps are compatible with Spatial Audio?
Spatial Audio is used by various apps, including but not restricted to Apple Music, YouTube, YouTube Music, and others.
Does Spatial Audio use up more battery power?
If you use head tracking with Spatial Audio, your AirPods battery may deplete somewhat faster. But it will not be obvious enough to need you to disable the function.






