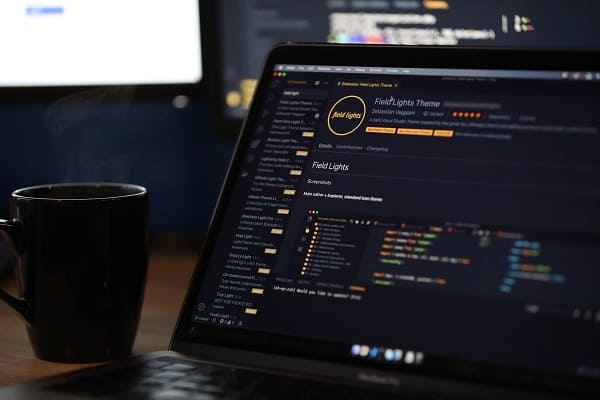Resident Evil 4 Remake Black Screen

Numerous gamers across the world like the venerable survival horror series known as Resident Evil. Lovers of the series will be happy to learn that the original RE4 has been remade with improved visuals and playability.
However, some users might encounter difficulties, such as a white screen at startup or an abrupt crash while starting the game. Which can be upsetting and disappointing.
You don’t have to fret if you fall into this category; in this post, we will discuss how to resolve the Resident Evil 4 Remake black screen issue.
What causes a Resident Evil 4 Remake have a black screen?
Usually, a load on the files or damaged files are the reason for the black screen in games. These two things might apply in this situation.
The game won’t start again because of an overload or fraud, so you’ll see a black screen instead. Due to the stress such files place on your system, it becomes worse as you run the game.
Aside from additional recognized Windows issues, the RE4R black screen can also be caused by
- Out-of-date GPU drivers
- Resource-guzzling background programs
- A deactivated discrete GPU
- Obsolete GPU drivers
Check for problems, repair them, then play the new version of this classic survival thriller game.
How to fix the Resident Evil 4 remake black screen issue?
Fortunately, several workarounds might enable users to start enjoying Resident Evil 4 when the black screen appears without experiencing PC problems.
Start with a few short adjustments and tests:
- Reboot your computer, then use the program file to launch RE4R as an administrator.
- Verify that your computer satisfies RE4R’s minimal system specifications.
- When the issue arises, switch between apps by pressing ALT + Tab.
- Check that your dedicated GPU is turned on if you have several GPUs.
Continue with the subsequent repairs. If neither of the previous ones was successful in helping you resolve your resident Evil 4 remake black screen problem.
- Newest GPU driver
- Download the packages for Visual C++
- Check the game files
- Turn off backdrop programs
- Refresh DirectX
- Play the game in Administrator mode
- Verify the latest graphics driver
- Upgrade Resident Evil 4
- Observe the system resources
- Analyze Windows Updates
Latest GPU driver
The Resident Evil 4 Remake’s dark screen is most likely the result of an inadequate GPU driver. For updating your drivers, use a device manager or similar driver updater program.
- Launch Device Manager by typing its name into the Windows search field and clicking on the resulting link.
- Select from the Display Adapters option twice.
- To install the latest version of your GPU’s driver, click right on it and select driver update from the selection menu.
- In the Update Driver Wizard, select the choice of whether that will automatically look for drivers.
- The Wizard will look for updated GPU drivers.
- Install drivers by performing the actions the Wizard suggests.
- If no updates are discovered, quit the Device Manager program and use a different driver updater program to confirm. Whether a GPU driver update is available.
- Restart your computer to apply changes.
Download the packages for Visual C++
RE4R requires Visual C++ packages to function properly, much as many other games. These frequently come with the game, although occasionally they may not function correctly. Fortunately, there’s a way of manually setting up them.
- Visit the official website to obtain the Visual C++ Redist Packages.
- To download vc_redist compatible with your OS architecture, click on the link.
- Follow the installation instructions by double-clicking on the installation package.
- Run RE4R after your computer restarts.
Check game files
A black screen in Resident Evil 4 Remake might be caused by corrupted game files, which prevent the game from loading correctly. Checking game files is made simple by the usage of Steam’s infrastructure.
- Launch Steam, pick Home from the selection menu and then hit the Library icon.
- Choose the Properties option from the context menu when you locate Resident Evil 4 Remake in the Library.
- Check the game documents’ fidelity. By clicking the Verify the accuracy of game files, option under the Local Files area in the menu that appears on the left.
Turn off background programs
Before starting the game, make sure all other applications are closed. This will guarantee that the game receives all available resources. In addition, many people claim that overlays created by third-party applications are the root of this problem. To fix this, turn off the overlays within the app’s menus or uninstall them.
- To launch Task Manager, press CTRL + Shift + ESC on your keyboard.
- When playing the RE4R, look for the programs you do not require in the Processes section.
- Simply right-click on the application and choose End task.
Refresh DirectX
There are occasions when several problems with the gameplay might be brought on by an out-of-date DirectX version. Try updating it by using the procedures listed below to prevent the resident Evil 4 remake black screen issue.
- To get the DirectX End-User Runtime Web Downloader for your computer, visit this Microsoft page.
- After that, install it yourself or upgrade to the DirectX version.
- To activate the changes, restart your computer.
Play the game in Administrator mode
Launch the game’s exe version as a system administrator to prevent complications with user account control-related privileges. You should start the Steam client as a system administrator when you run it on your machine. How to do it:
- Go to your computer and right-click the Resident Evil 4 exe shortcut file.
- Choose Properties next, then click the Compatible tab.
- Make sure to tick the box next to Run this program as an administrator by clicking on it.
- If you want to save changes, click OK after clicking Apply.
Verify the latest graphics driver
Check your computer’s graphics driver update to see if it needs to be updated. A corrupted driver or an out-of-date GPU driver version can occasionally lead to several problems. It will also assist you in resolving game or application-related black screen problems. To accomplish this:
- To access the Fast Link Menu, use the keyboard’s Windows + X keys.
- Double-tap on Screen Adapters after selecting the Device Manager you want from the list.
- On your current graphics card, press the right mouse button.
- Next, click Driver Update in addition to Auto search for drivers.
- The operating system is going to download and install a new version if one is available.
- The changes take effect when the machine is restarted.
Upgrade Resident Evil 4
If you haven’t updated Resident Evil 4 in a while, be sure to use the instructions below to search for upgrades and download any available patches. For this:
- Launch Steam and then Visit Library over from the left pane, select Resident Evil 4.
- It will begin to look for any available updates. Be careful to click Upgrade if an update is available.
- After the update has been installed, ensure to shut down the Steam client.
- After making modifications, restart your computer before attempting to run the game once more.
Observe the system resources
As soon as Resident Evil 4 is launched on your PC. Examine the system resources to see whether or not the RAM or CPU use increases or decreases. If the game loads poorly or requires a long time to start.
- To launch Task Manager, press Ctrl + Shift + Esc.
- To choose the job you wish to finish, click the Processes tab.
- After making your choice, click Finish Task. As you complete each activity, be careful to accomplish each step separately.
- To change effects right away after finishing, simply restart your computer.
Analyze Windows Updates
It’s also likely that your Windows OS build may eventually become out-of-date. Aside from glitches or stability problems, your gameplay performance would be significantly impacted in that case.
Therefore, it is always preferable to search for updates for Windows and download the most recent version (if available). To accomplish that
- The Windows Settings bar may be accessed by pressing Windows + I.
- Next, choose Check for updates in the Windows Update area by clicking Security and Update then Windows Update.
- Choose to download and install if there are any updates available.
- Wait until the update is finished before continuing.
- Restart your computer to quickly implement changes.
Conclusion
In summary, many gamers have encountered the irritating situation of opening a video game and seeing a blank screen. In this instance, the problem arose when attempting to open the Resident Evil 4 remake. So what to do if the resident evil 4 remake black screen appear?
This article has described all the fixes with steps to make you understand easily. So, if you face a problem firstly know what the reasons behind the issue are. Hopefully, the dark screen from Resident Evil 4 Remake won’t appear again. Play the game and check what worked for you to resolve the problem.Related Article: PS5 turn on with tv